Создание инструментальной панели с командными кнопками
Панель с командными кнопками дополняет меню. Панель устроена проще, поскольку здесь нет иерархии. На панели располагаются кнопки, щелчок по каждой из которых запускает на выполнение соответствующую команду, заданную обработчиком события Click. Как правило, команды, задаваемые кнопками панелей, соответствуют наиболее часто используемым командам меню и являются альтернативным способом их запуска. Но это не обязательно, и команды, задаваемые кнопками панели, могут не пересекаться с командами меню.
Роль контейнерного класса для командных кнопок играет класс, определяющий панель - ToolBar. Командные кнопки - элементы, располагаемые на панели, - задаются классом ToolBarButton.
Давайте спроектируем панель с тремя кнопками, задающими команды Open, Save и Color, повторяющие команды меню. Принято кнопки делать красивыми, вынося на них рисунки, ассоциированные с командами. Поэтому посадим на форму два элемента управления - ImageList, хранящий рисунки, связываемые с кнопками, и ToolBar - панель, на которой будут располагаться кнопки. В коллекцию объекта imageList1 добавим три подходящие картинки, свяжем этот объект со свойством ImageList объекта toolBar1. Затем добавим три кнопки в коллекцию объекта toolBar1 и зададим для них нужные свойства - текст, появляющийся на кнопке, подсказку к кнопке и индекс элемента из списка ImageList. На рис. 24.11 показан процесс задания кнопки и установки ее свойств.
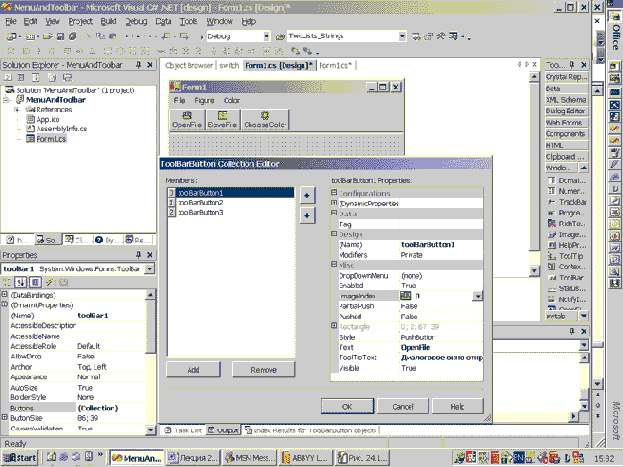
Рис. 24.11. Проектирование панели с командными кнопками
Проанализируем теперь созданный дизайнером программный код. Как всегда начнем с полей класса, хранящих созданные в процессе проектирования элементы:
private System.Windows.Forms.ToolBar toolBar1; private System.Windows.Forms.ImageList imageList1; private System.Windows.Forms.ToolBarButton toolBarButton1; private System.Windows.Forms.ToolBarButton toolBarButton2; private System.Windows.Forms.ToolBarButton toolBarButton3;
В методе InitializeComponent эти объекты создаются и инициализируются:
this.toolBar1 = new System.Windows.Forms.ToolBar(); this.imageList1 = new System.Windows.Forms.ImageList(this.components); this.toolBarButton1 = new System.Windows.Forms.ToolBarButton(); this.toolBarButton2 = new System.Windows.Forms.ToolBarButton(); this.toolBarButton3 = new System.Windows.Forms.ToolBarButton(); ... // toolBar1 this.toolBar1.Buttons.AddRange(new System.Windows.Forms.ToolBarButton[] {this.toolBarButton1, this.toolBarButton2,this.toolBarButton3}); this.toolBar1.DropDownArrows = true; this.toolBar1.ImageList = this.imageList1; this.toolBar1.Name = "toolBar1"; this.toolBar1.ShowToolTips = true; this.toolBar1.Size = new System.Drawing.Size(432, 42); this.toolBar1.TabIndex = 1; this.toolBar1.ButtonClick += new System.Windows.Forms.ToolBarButtonClickEventHandler( this.toolBar1_ButtonClick); // toolBarButton1 this.toolBarButton1.ImageIndex = 0; this.toolBarButton1.Text = "OpenFile"; this.toolBarButton1.ToolTipText = "Диалоговое окно открытия файла"; ...
Этот текст должен быть понятен без комментариев, а вот об обработчике события Click стоит сказать несколько слов. Во-первых, событие Click не связывается с каждой командной кнопкой, расположенной на панели, - оно связано с самой панелью. Так что в обработчике происходит разбор случаев с анализом того, какая кнопка была нажата. Вот как это делается:
private void toolBar1_ButtonClick(object sender, System.Windows.Forms.ToolBarButtonClickEventArgs e) { int buttonNumber = toolBar1.Buttons.IndexOf(e.Button); switch (buttonNumber) { case 0: OpenFileDialog openFileDialog1 = new OpenFileDialog(); openFileDialog1.ShowDialog(); //код, показывающий, что делать с открытым файлом textBox1.Text = "Открытие Файла!"; break; case 1: SaveFileDialog saveFileDialog1 = new SaveFileDialog(); saveFileDialog1.ShowDialog(); //код, анализирующий результат операции сохранения файла textBox1.Text = "Сохранение Файла!"; break; default: ColorDialog colorDialog1 = new ColorDialog(); if (colorDialog1.ShowDialog()== DialogResult.OK) this.textBox1.BackColor =colorDialog1.Color; break; } }
В заключение взгляните на спроектированную форму с меню и панелью с командными кнопками.
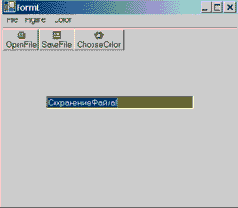
Рис. 24.12. Форма с меню и инструментальной панелью
